Pourquoi Un Onglet Continue  Tourner Alors Que Toute La Page Est Charg©e
Z7_3054ICK0KGTE30AQO5O3KA30N0
hp-concentra-wrapper-portlet
![]() Actions
Actions
Ordinateurs de bureau HP - Le ventilateur est bruyant et tourne constamment (Windows)
Ce document s'applique à tous les ordinateurs de bureau HP.
Lorsqu'un ventilateur d'ordinateur tourne bruyamment pendant plus de 20 secondes, il est possible que ce ventilateur pose problème ou que l'ordinateur surchauffe. Réglez les paramètres d'alimentation, laissez l'ordinateur refroidir pendant quelques minutes, puis dépannez le ventilateur bruyant.
Remarque :Au démarrage de l'ordinateur, il est normal que les ventilateurs tournent bruyamment pendant cinq à vingt secondes.
Étape 1 : Réglage des paramètres d'alimentation de l'ordinateur
Réglez les paramètres d'alimentation afin de réduire la consommation d'énergie, ce qui peut aider les ventilateurs à maintenir une température interne de 30 °C (86 °F) au maximum.
-
Allumez l'ordinateur.
-
Dans Windows, recherchez et ouvrez le Panneau de configuration.
-
Dans la zone de recherche du panneau de configuration, saisissez options d'alimentation et sélectionnez Options d'alimentation dans la liste des résultats.
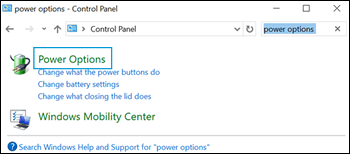
-
Cliquez sur Modifier les paramètres du mode.
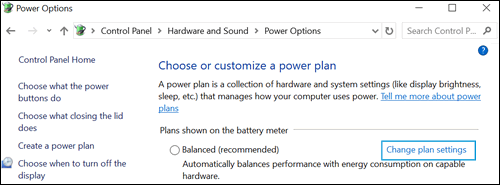
-
Cliquez sur Modifier les paramètres d'alimentation avancés.
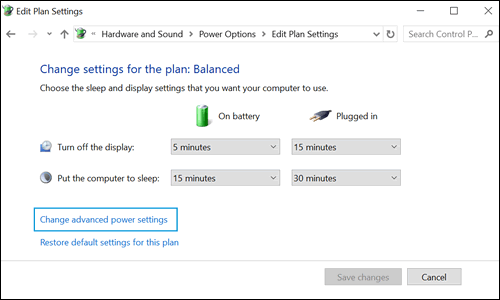
-
Cliquez sur le menu déroulant et sélectionnez Économie d'énergie.
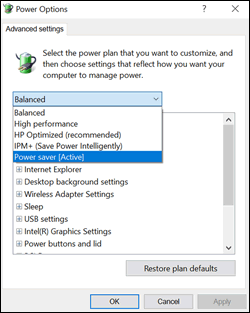
-
Dans la liste, sélectionnez Veille et cliquez sur Veille après et Veille prolongée après pour accéder à chaque paramètre.
Remarque :
Le mode veille place l'ordinateur en mode d'économie d'énergie qui ne ferme aucune application ouverte, tandis que le mode veille prolongée sauvegarde votre travail dans les applications ouvertes et éteint l'ordinateur.
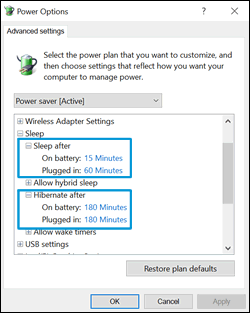
-
Réduisez la durée de chaque paramètre afin de réduire la mobilisation des ventilateurs lorsque l'ordinateur n'est pas utilisé.
-
Cliquez sur OK pour enregistrer les modifications.
-
Redémarrez l'ordinateur.
Si le problème persiste, passez à l'étape suivante.
Étape 2 : Améliorer l'efficacité pour réduire la chaleur
L'ordinateur travaille davantage et produit plus de chaleur lorsque plusieurs applications sont ouvertes en même temps, ou pendant l'exécution de jeux vidéo graphiquement exigeants.
Reportez-vous aux conseils suivants pour améliorer l'efficacité de l'ordinateur.
-
Modifiez les applications exécutées au démarrage de Windows grâce à l'onglet Démarrage du gestionnaire des tâches.
-
Fermez les applications lorsque vous n'en avez plus l'utilité.
-
Fermez le navigateur Internet lorsque vous ne l'utilisez pas.
-
Réduisez la qualité graphique et la résolution du jeu si l'ordinateur chauffe anormalement lorsque vous jouez.
Si le problème persiste, passez à l'étape suivante.
Étape 3 : Laisser l'ordinateur refroidir
Retirez le panneau latéral et patientez quelques minutes pour savoir si l'ordinateur est trop chaud, ce qui pourrait faire fonctionner les ventilateurs davantage pour évacuer la chaleur interne.
Avertissement :Les bords des panneaux métalliques peuvent être coupants. Évitez donc tout contact avec les bords métalliques de l'ordinateur.
-
Éteignez l'ordinateur et débranchez le câble d'alimentation.
-
Retirez tous les objets à proximité de l'ordinateur.
-
Si nécessaire, desserrez ou retirez les vis du panneau latéral.
Remarque :
La fixation de votre panneau latéral peut être différente, mais l'emplacement des vis devrait être le même.
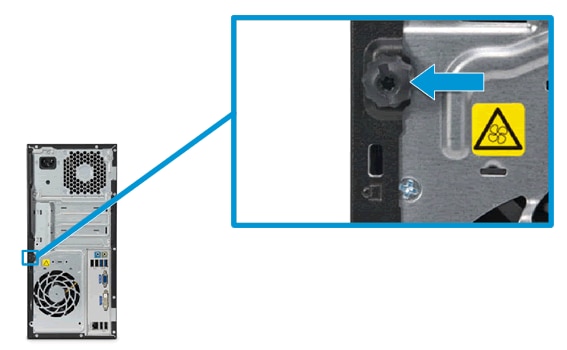
-
Faites coulisser le panneau latéral vers l'arrière de l'ordinateur pour le retirer, puis mettez-le de côté.
Avertissement :
Pour éviter de recevoir une décharge ou d'endommager l'ordinateur, ne touchez pas les composants à l'intérieur de celui-ci, même lorsqu'il est éteint.
-
Rebranchez le câble d'alimentation, allumez l'ordinateur et patientez 5 à 10 minutes.
-
Si le bruit ne s'arrête pas, passez à l'étape suivante.
-
Étape 4 : Détermination du ventilateur à l'origine du bruit
Écoutez et repérez le ventilateur bruyant à l'intérieur de l'ordinateur, puis notez son emplacement.
Attention :Vous pouvez utiliser une lampe de poche pour mieux repérer les ventilateurs, mais n'introduisez pas la lampe dans l'ordinateur.
-
L'ordinateur étant allumé, écoutez le ventilateur bruyant et reportez-vous aux schémas suivants pour déterminer son emplacement.
Exemple d'ordinateur de bureau HP (à gauche) et d'un ordinateur HP Slimline (à droite)
-
Ventilateur du module d'alimentation
-
Ventilateur de carte graphique
-
Ventilateur de processeur
-
Grille du ventilateur du boîtier d'alimentation
-
Grille d'un ventilateur de boîtier
-
Ventilateur de boîtier

-
-
Éteignez l'ordinateur et débranchez le cordon d'alimentation.
-
Remettez le panneau latéral en place sur l'ordinateur, puis passez à l'étape suivante.
Étape 5 : Corriger le problème du ventilateur
Un ventilateur ou une grille d'aération sales ou des logiciels obsolètes peuvent être à l'origine du bruit anormal du ventilateur. Reportez-vous à la section qui correspond à l'emplacement du ventilateur.
Attention :Cessez toute utilisation de l'ordinateur si un ventilateur ne fonctionne pas correctement. Une exposition récurrente à de hautes températures peut endommager d'autres composants importants.
Étape 6 : Utilisation du Gestionnaire de tâches pour identifier les processus qui posent problème
Lorsque le processeur est surchargé par de nombreux processus, par exemple des logiciels corrompus ou des malwares, les ventilateurs tournent en permanence pour évacuer l'excès de chaleur. Ouvrez le Gestionnaire des tâches de Windows pour identifier de tels processus, puis fermez-les.
Remarque :Un processus inutile ou corrompu peut consommer entre 1 et 100 % de la charge du processeur. Même une charge de 3 à 4 %, faible mais constante, peut forcer le ventilateur à tourner à un niveau élevé.
-
Assurez-vous que votre ordinateur est connecté à un réseau avec une connexion Internet active.
-
Appuyez sur Ctrl, Alt et Suppr. et sélectionnez Démarrer le Gestionnaire des tâches ou Gestionnaire des tâches.
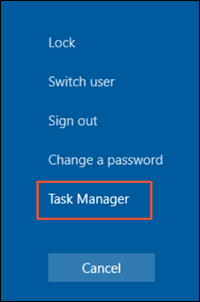
-
Si nécessaire, cliquez sur Plus de détails.
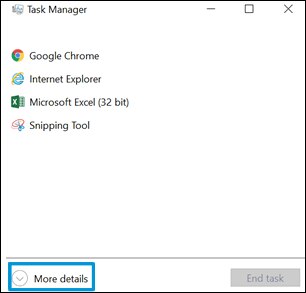
-
Cliquez sur l'onglet Processus, puis sur l'en-tête de colonne Processeur pour trier les processus par charge du processeur.
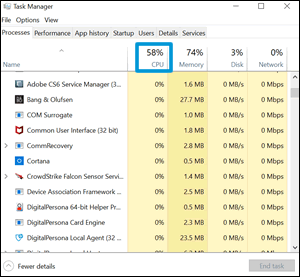
-
Recherchez sur Internet les processus suspects qui apparaissent dans la liste.
-
Sélectionnez le processus suspect, puis cliquez sur Fin de tâche.
Si vous n'avez trouvé aucun processus suspect ou si le problème persiste, passez à l'étape suivante.
Étape 7 : Contacter l'assistance clientèle HP
Si aucune des étapes précédentes n'a permis de résoudre le problème, contactez l'assistance clientèle HP pour connaître vos options de garantie et de réparation.
Source: https://support.hp.com/fr-fr/document/c01894157
0 Response to "Pourquoi Un Onglet Continue  Tourner Alors Que Toute La Page Est Charg©e"
Post a Comment